QuickViewer
QuickViewer is a graphic image viewer for comfortable browsing of many images.
This software performs reading of image data in advance. And drawing the imported image data on the screen with OpenGL. You can browse images with much smoother response than ever before.
QuickViewer is a free software lisenced under GPLv3.
Summary
- To show images very fast (using OpenGL)
- Portable (without installers, registries, external libraries)
- Tablet PC ready
- 2 Page Spread viewing (two images once, for digital books/comics)
- To read archives directly (zip/7z/rar/cbz/cb7/cbr/cab/tar.gz/tar.bz2/tar.xz/etc …)
- To show images (bmp/png/jpeg/ico/dds/tga/tiff/gif)
- Supported for modern formats(JPEG 2000/JPEG XR/WebP)
- Supported for Animated PNG(APNG)/GIF
- Auto rotation (using JPEG EXIF)
- Supported for CYMK JPEGs(auto converted to sRGB)
- To show Raw digital camera images
- Canon (crw, cr2)
- Nicon (nef)
- Sony (arw)
- Ricoh, Pentax (dng)
- etc..
- Can make/view/search catalog from thousands of your digital books
- Can search books from auto generated tags
- Touch panel input (Page navigations/Zooming/Rotate/Change fullscreen)
- Multilingual support(English/Spanish/Simplified Chinese/French/Arabic/Russian/Japanese/Greek)
How to use
- Launch the application and display the window
- Select a menu on the main menu which choose a folder from the dialog, or Drag Drop a folder contains image files from Windows Explorer to the window
- A image loaded on the screen is displayed. Browse the images with the “←” or “→” button on the toolbar, the mouse wheel up/down, the forward button of the mouse, or the left and right edge click of the window
Download
The latest version is release_version.
You can download Release Builds for Windows x86/x64, Mac dmg x64, and Linux AppImage x64.
You can also clone the latest source code from this repository.
External Reviews
- the PORTABLE FREEWARE collection
- MajorGeeks.com
- MADDOWNLOAD.COM
- ghacks.net
- KaranPC
- Downloadcrew
- SOFTPEDIA
- thumbapps
- FindMySoft
- connnect.com
- TrishTech.com
- Download82
- PHOTO-FREEWARE.NET
- EBOOKEE
- FileCroco
- KUBADOWNLOAD.
- Vector (in Japanese)
- OSDN (in Japanese)
- PCあれこれ探索 (in Japanese)
- Free SoftNavi (in Japanese)
- 写真・画像ソフトのガイド (in Japanese)
- REDES@ZONE (in Spanish)
- PC actual (in Spanish)
- SOFTZone (in Spanish)
- TOPFREEWARE (in Spanish)
- SOFT DOWNLOAD (in Portuguese)
- libellules.ch (in French)
- CGWeb (in French)
- jetelecharge (in French)
- 01net.com telecharger.com (in French)
- paperblog (in French)
- V2EX (in Simplified Chinese)
- cfan 科技新生活 (in Simplified Chinese)
- 河东软件园 (in Simplified Chinese)
- QuickViewer打开浏览本地照片教程(极速下载站) (in Simplified Chinese)
- 软件No1 (in Simplified Chinese)
- 快乐无极 (in Simplified Chinese)
- 胖蒜 (in Simplified Chinese)
- 脚本之家 (in Simplified Chinese)
- ZEGMONET (in Turkish)
- sekizbir.com (in Turkish)
- indiriliyo (in Turkish)
- Hilalay (in Turkish)
- AfterDawn Nederland (in Dutch)
- xCoumputer (in Dutch)
- Computer Idee - Dagelijks computer nieuws, tips en trucs en gratis downloads (in Dutch)
- مدونة حاسب سهل (in Arabic)
- SARZAMINDOWNLOAD.COM (in Arabic)
- دانلود رایگان نرم افزار (in Arabic)
- Мир Софта (in Russian)
- zoomexe (in Russian)
- WinFuture (in German)
- Quergedacht 3.0 (in German)
- CHIP.DE (in German)
- Pc Professionale (in Italian)
- DUNDI (in Italian)
- Download HTML.it (in Italian)
- THAIWARE.com (in Thai)
- Dataporten (in Norwegian)
- OS MANIA (in Korean)
- happycgi (in Korean)
- 프로그램 저장공간 (in Korean)
- SZOFTHUB.HU (in Hungarian)
- PCWorld (in Hungarian)
- Komputer Swiat DOWNLOAD (in Polish)
- dobre programy (in Polish)
- PCMag Greece (in Greek)
- geogeo.gr (in Greek)
- lovefortechnology (in Greek)
- BUG ONLINE (in Croatian or Bosnian)
- Žive.sk (in Slovak)
- ROOT.CZ (in Czech)
- Taimeienphi.vn (in Vietnamese)
Thanks for reviewers! :)
Functions
- Folders, Archives(e.g. zip) Navigation
- Drag Drop a folder/archive icon to the window
- Open Image Folder by menu
- History by menu
- NextVolume, PrevVolume
- Folders and archives next to the current open position
- 2 Page Spread(left/right 2 images at once)
- Bound on the right side book(toggled)
- Always open wide images as one view(toggled)
- Always open first image as one view(toggled)
- Slide Show
- Page Navigation
- NextPage, PrevPage
- FastForward, FastBackward(10 pages at once)
- FirstPage, LastPage
- Next only one page, Prev only one page(for Spread Viewing)
- Bookmarks
- Save, Load, Clear
- Catalogs
- Add, Edit, Delete, Show the thumbnails, Search titles by key-word
- With the database created in advance from folders and archives, it can show the cover at high speed and search.
- Catalog generate ‘Tags’. each tag as a button which can search easier.
- Image Resize
- Fitting(to the window, normal)
- ScaleUp, ScaleOut(13%, 25%, 33%, 50%, 75%, 100%, 150%, 200%, 300%, 400%, 800%, one of them)
- Operation on images
- Copy Image to the clipboard
- Copy File to the clipboard
- Move the Image to the Recycle Bin
- Open the file with Exprorer
- Show the Exif Information(for JPEG)
- Auto rotation with Exif(for JPEG)
- Enlarge images with Loupe tool
- Window View Setting
- Fullscreen
- Stay On Top
- Restore Window State on next run
- Always start on fullscreen
- Show/Hide title bar on fullscreen
- Shaders (quality of resize)
- Bilinear interpolation (normal)
- Nearest Neighbor interpolation
- Bicubic interpolation by CPU (high quality)
Bicubic interpolation (by GPU, obsoleted since v0.9.3)Lanczos interpolation (obsoleted since v0.9.3)- Lanczos3 by CPU (since 1.0.9)
- Lanczos4 by CPU (since 1.0.9)
- Keyboard/Mouse Config Setting
Normal Viewing(One Page View)
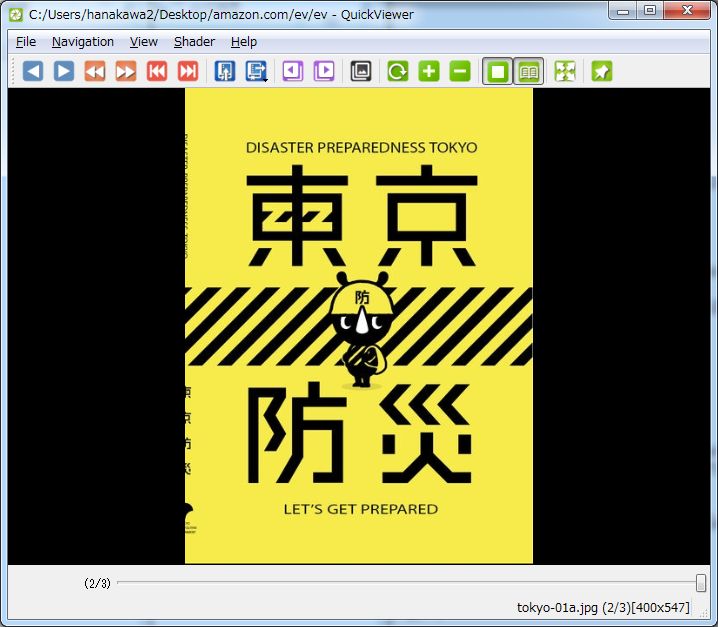
If Spread Viewing is off, the window shows one image.
2 Page Spread viewing(Two Page View)
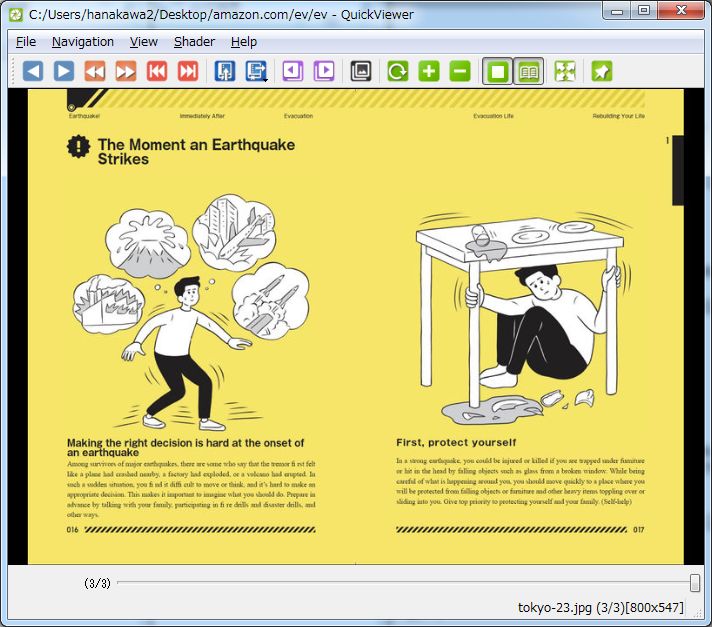
If 2 Page Spread viewing is on, the window shows two images on side by side.
Stripped Viewing
If you want, you can remove all attached bars and display only images. Hidden bars are displayed automatically when needed.
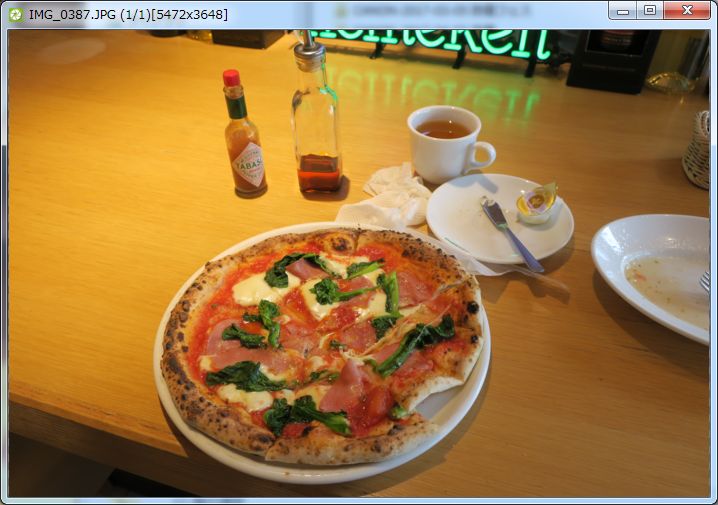
JPEG EXIF Information
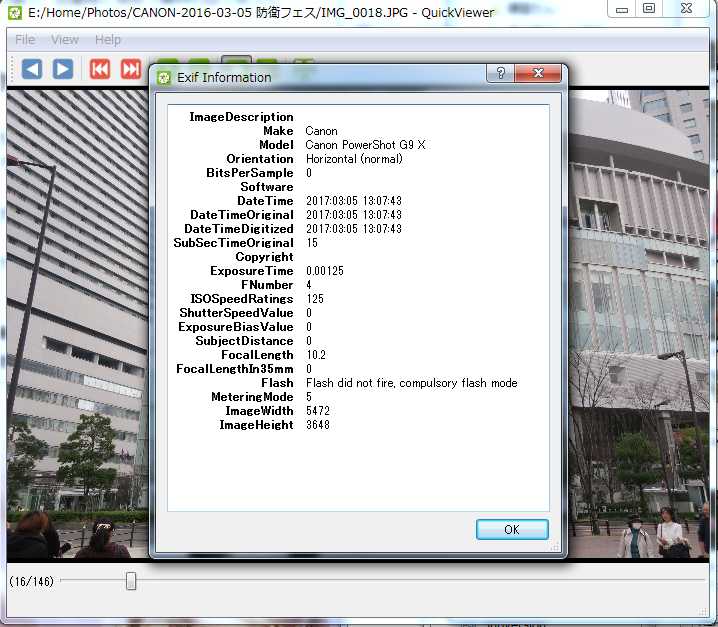
It draws JPEG images with auto rotation which contained in EXIF Information. You can see images as long as taken picture with digital camera.
You can checkout EXIF Information of the current JPEG image which you have taken picture by a digital camera. Click right button on the image view, to be shown a context menu, select ‘Exif Information’ menu.
Shaders
Image rendering quality improves. For details, to see Shader.

Checkout the location of the image file
You can checkout with Windows Explorer for the current image file. Click right button on the image view, to be shown a context menu, select ‘Open Explorer’ menu.
Catalogs
via v0.6.0, QuickViewer can make catalogs for your digital books and comics. click ShowCatalog and drop a folder which contains images
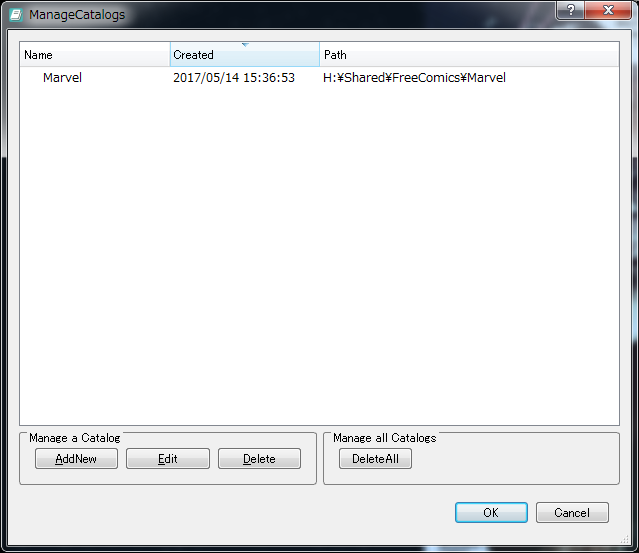
Then you can find your books in the Catalog. (the sample books from https://comicstore.marvel.com/free-comics)
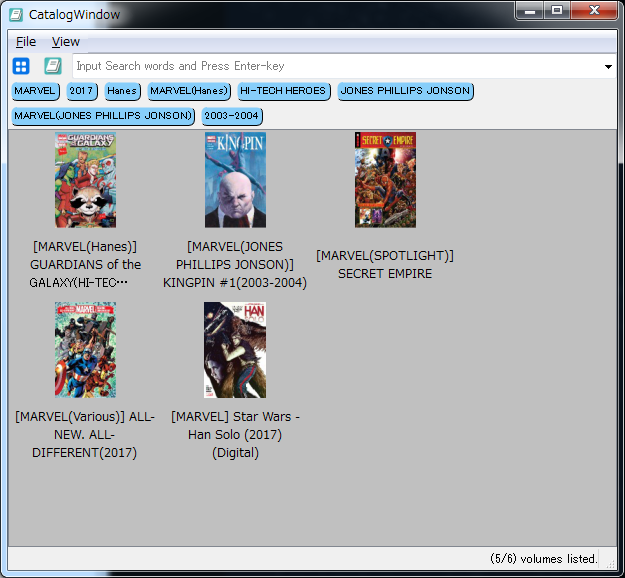
The Catalog can contain thousands of your books, but in spite of being instantly listed, you can search by text entry or by clicking on a tag.
The Catalog can also be displayed with the main window.
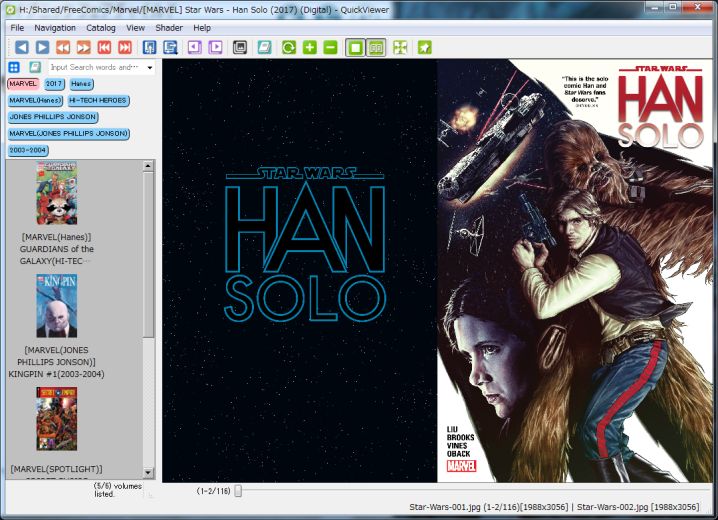
Screen operations
You can do screen operations with the main menu, tool bar, mouse button, wheel, keyboard, touch on the screen and so on.
| Operation | Device | Input | Remarks |
|---|---|---|---|
| Next Page | Keyboard | Right Key(→) | |
| Keyboard | Space Key | ||
| Mouse Wheel | Downward scrolling | ||
| Mouse | Forward Button | ||
| Touch Panel | Swipe left | at the bottom of the screen | |
| Prev Page | Keyboard | Left Key(←) | |
| Keyboard | BackSpace Key | ||
| Mouse Wheel | Upward scrolling | ||
| Mouse | Back Button | ||
| Touch Panel | Swipe right | at the bottom of the screen | |
| First Page | Keyboard | Home Key | |
| Last Page | Keyboard | End Key | |
| Next Volume | Keyboard | Page Down Key | open a folder/archive of neighbor |
| Prev Volume | Keyboard | Page Up Key | open a folder/archive of neighbor |
| Fullscreen | Keyboard | F11 Key | |
| Mouse | Wheel Clicked | as Center Button | |
| Keyboard | ESC Key | Fullscreen mode only | |
| Touch Panel | Swipe up with two fingers | at the top of the screen | |
| Exit App | Keyboard | ESC Key | not Fullscreen mode only |
| Fitting | Keyboard | F12 Key | |
| Keyboard | Ten keys(-) | ||
| Mouse | Right Button + Wheel Clicked | ||
| Mouse | Ctrl + Wheel Clicked | ||
| Image to trash box | Keyboard | Delete Key | Move the Image of current page to trash box |
| Rename Image | Keyboard | F2 Key | |
| Copy Image | Keyboard | Ctrl+C Key | Copy Image of current page |
| Zoom In | Keyboard | Ten keys(+) | do nothing with Fitting |
| Touch Panel | Pinch Spread | at the center of the screen | |
| Mouse Wheel | Right Button + Upward scrolling | ||
| Mouse Wheel | Ctrl + Upward scrolling | ||
| Zoom Out | Keyboard | Ten keys(-) | do nothing with Fitting |
| Touch Panel | Pinch Closer | at the center of the screen | |
| Mouse Wheel | Right Button + Downward scrolling | ||
| Mouse Wheel | Ctrl + Downward scrolling | ||
| Loupe | Mouse | Left Button | Loupe Tool |
| Loupe Zoom In | Mouse | Left Button + Upward scrolling | Loupe Tool |
| Loupe Zoom Out | Mouse | Left Button + Downward scrolling | Loupe Tool |
| Page Rotate | Keyboard | R Key | |
| Rotate | Touch Panel | Place two fingers on the screen and then rotate them | at the center of the screen |
| Zoom/Rotate cancel | Touch Panel | Double tap with two fingers | at the center of the screen |
| Scroll under zooming | Touch Panel | Pan or Tilt | at the center of the screen |
System Requirement
- Operating System
- Windows Vista,7 or newer
- Windows Sever 2008 or newer
- Linux Desktops(need to build from source code )
- CPU
- minimum Dual Core(more better with internal GPU or external GPU)
- strongly recommended on x64 architecture
- Memory
- over 1GB free Memory
Privacy Policy
The final element.